こんにちは、よっちです。
年賀状の作成に追われる時期になりましたね(´*ω*`)
今までパソコンで無料のテンプレートを探し、写真データをスマホからパソコンに移して作成していたのですが、今年は郵便局が提供している【はがきデザインキット2019】を使ってスマホひとつで簡単に年賀状を作ることができました!
初めて使ってみて、とても便利だったので【はがきデザインキット2019】のすごいところや使い方をご紹介したいと思います。
はがきデザインキットのここがすごい!
- インストールやデザイン作成は無料!(注文する場合は有料)
- スマホがあれば作成可能!
- デザイン作成・保存は利用登録不要!
- 使いやすそうなテンプレートが豊富!
- 注文可能!
- 自宅のプリンタで印刷可能!
- セブンイレブンでの印刷も可能!
デザインの作り方
アプリをダウンロード
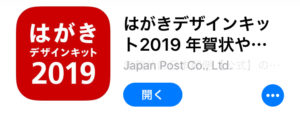
【年賀状作成】タブから好きなデザインを選ぶ

豊富なデザインテンプレート!
ジャンル別に検索することができるので、お気に入りを見つけてみてください。
【このデザインでつくる】をタップ
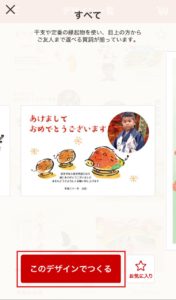
お気に入り機能があるので、良さそうだなと思ったデザインがあればその都度お気に入りに登録していき、後でじっくり選ぶという使い方もできます。
お気に入りに登録したデザインは、【☆】タブをタップすると一覧が表示されます。
用紙タイプを選択
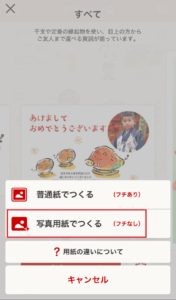
普通紙は、普通の年賀はがきにフチあり印刷をするスタンダードなタイプ。
写真用紙は、フチなし全面印刷で写真入り年賀状に最適なタイプです。
今回は写真を入れたデザインで作るため、【写真用紙でつくる】を選択しています。
写真入りテンプレートの場合は、好きな写真をカメラロールまたは撮影して挿入する

【写真追加】をタップすると、下記画像のようにカメラを起動するか、カメラロールから選ぶかの選択画面が出てきます。
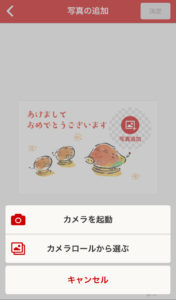
写真を選ぶと、次は写真の位置調整画面に移ります。
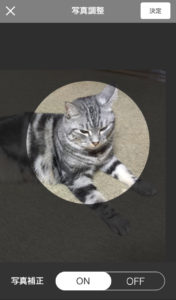
位置調整ができたら、右上の完了ボタンを押します。

写真が挿入されました!
写真をもう一度タップすれば、位置調整や写真の変更も可能です。
文章を編集

挨拶文を編集することができますが、デフォルトのままでよければそのままでOK。
デフォルトで入力されている文章をタップすると、下記のような編集画面が表示されます。
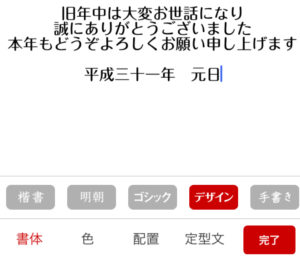
書体や色、配置などいろいろと変えることができます。
また、手書き文字を入力する機能もついています。
住所を裏面に印刷したい場合は、青枠で囲った【メッセージ】タブを押して、テキストボックスを追加しましょう。
私は今まで通信面に記載していたので、今回は宛名面に入れようと思います…(^-^;
オレンジ枠で囲った【スタンプ】を押すと、デコレーション用のスタンプが出てきます。
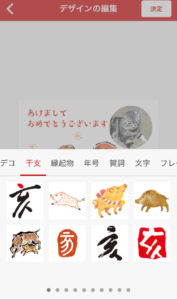
デザインが完成したら、右上の【決定】ボタンを押します。
スタンプ機能を使ったり、文章の装飾をしたりすると、よりオリジナリティのあるデザインになりそうですね(*´`)
デザインの確認
デザインの確認が済んだら、画面右上の【保存】ボタンを押します。
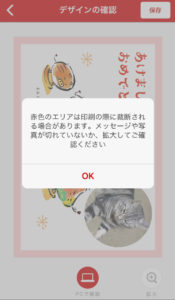
「赤色のエリアは印刷の際に裁断される場合があります。メッセージや写真が切れていないか、拡大してご確認ください」とのメッセージが表示されます。
テンプレートによっては、デフォルトのままでも少し切れてしまう可能性があります…
そこまで気にならない程度でしたが、テンプレートや印刷する方法によっても変わってくるようなので、十分確認した上で印刷した方がよさそうです。
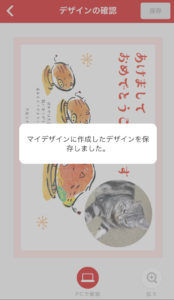
保存したデザインは、【マイデザイン】の中に保存されます。
作成したデザインをコンビニ・自宅プリンタで印刷する方法
コンビニ(セブンイレブン)で印刷する場合
「普通紙」を選択すれば、セブンイレブンのマルチコピー機ではがきに印刷することができます。
- 印刷料金:1枚80円(はがき代除く)
自宅プリンタで印刷する場合
作成したデザインを自宅のプリンタで印刷することができます。
【はがきデザインキット2019】のアプリから自宅プリンタで印刷するためには、自宅プリンタのメーカーに合った専用のアプリが必要です。
専用のアプリは上記のメーカー選択画面から、自宅プリンタのメーカーをタップするとダウンロードページに移りますので、そこからダウンロードできます。
プリンタメーカーのアプリをインストールする
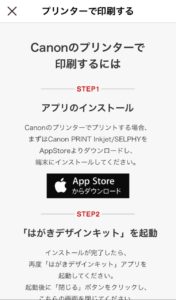
我が家のプリンタはCanonなので、これ以降Canonのプリンタでの印刷方法となります。
プリンタメーカーのアプリと自宅プリンタを登録する
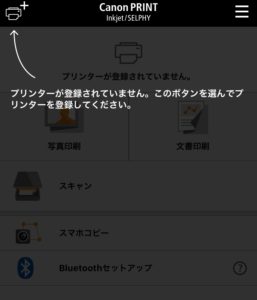
はがきデザインキットから印刷をする
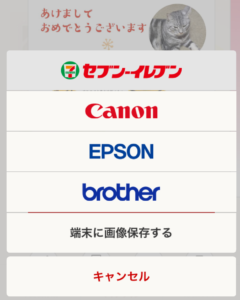
自宅プリンタのメーカーを選択します。
印刷設定を変更する
プリンタメーカーのアプリが開きます。
Canonプリンタアプリで部数など設定を変更したい場合は【設定を変更する】から変更できます。
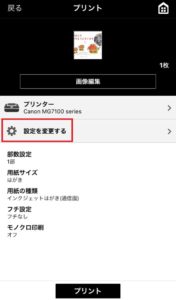
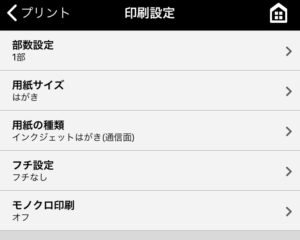
設定が終わったら左上の【プリント】を押して戻ります。
また、【画像編集】ボタンを押すと、画像のトリミングをすることができます。
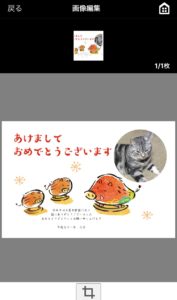
設定が終わったら印刷開始
画面下にある【プリント】ボタンを押すと、印刷が始まります。
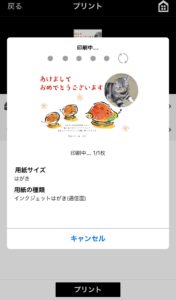
印刷終了
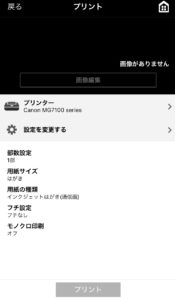
印刷が終わるとこのような画面になります。
プレビュー画面と実際に印刷したハガキ比較

プレビュー画面では、赤色のエリア内にデザインが収まっています。
プレビュー画面通り、綺麗に印刷されました!
プリンタメーカーのアプリを利用せずに印刷する方法
パソコンから印刷する
プリンタメーカーのアプリを利用するのが面倒な場合は、端末(カメラロール)に保存して、パソコンにデータを送り、パソコンから印刷する方法もあります。
端末のカメラロール内から直接印刷する
プリンタがWiFi接続できているのであれば、パソコンや【はがきデザインキット2019】を介さずに、端末のカメラロール内から直接印刷することもできます。
下記画面は、iPhoneの画面です。
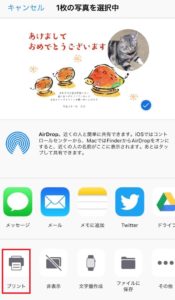
印刷設定を行い、プリントを実行します。
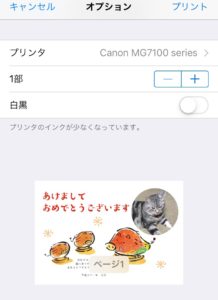
ただ、この方法で実際に印刷してみると、デザインが少し切れてしまいました。

デザインの右端が少し切れています…
iPhoneのプレビュー画面では正常に収まっているし、はがきデザインキットのプレビュー画面でも赤色のエリア内に収まっているのですが…
印刷用紙の設定など、細かい印刷設定ができないため、アプリ経由かパソコン経由で印刷する方が無難かもしれません…(><)
もしこちらの方法で印刷する場合、テスト印刷をしてみて、綺麗に印刷されているか確認してから本印刷されることをおすすめします。
作成したデザインを注文する方法
注文する場合
注文する場合は、有料となります。
基本料金と宛名印刷は無料で、1枚からでも注文可能!
- 普通紙の通常価格は1枚あたり78円(税込)
- 写真用紙の通常価格は1枚あたり108円(税込)
2018年12月12日現在の価格です。
注文するを選択すると、利用規約画面に移ります。
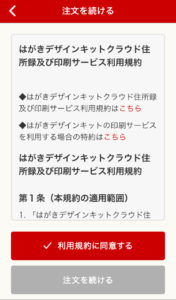
利用規約に同意した後、【注文を続ける】を押して先へ進みます。
注文方法は下記の4つです。
- 自宅へ送る
- 直接相手に届ける
- Twitterの友達に送る
- メールで送る
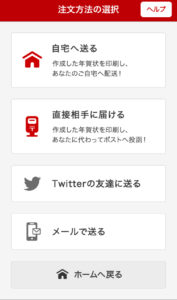
自宅へ送る
自宅へ送ってもらい、自分でポストへ投函します。
配送手数料(ゆうパック)として全国一律790円(税込)がかかります(2018年12月12日現在)。
一言手書きのメッセージをはがきに直接書きたい場合や宛名を自分で書く場合は、こちらを選択すると良いですね。
宛名面の印刷については選択可能です。
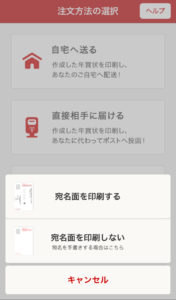
宛先を印刷する場合、新規登録をするか、住所録から選択するかを選びます。
住所録の利用は会員登録が必要です。
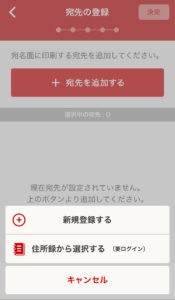
下記画像は、宛先の新規登録画面です。
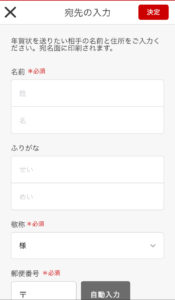
宛名の入力が終わったら、次は宛名面の書体やはがきの種類の設定をします。
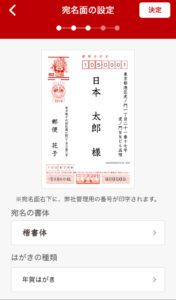
画面右上の【決定】ボタンを押すと、宛先ごとにデザイン面の変更ができる画面に移ります。
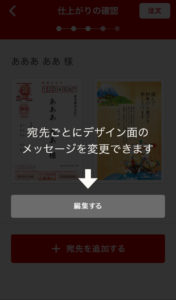
個別にメッセージを追加したい場合などに便利な機能です。
確認後、注文ボタンを押すと注文内容確認画面に移ります。
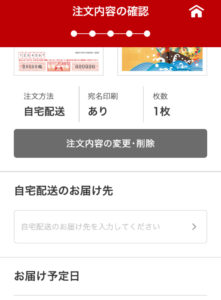
注文内容の確認と必要事項の入力を行い、購入手続きを進めます。
最後に支払い方法の選択と必要事項の入力を行い、注文を確定します。
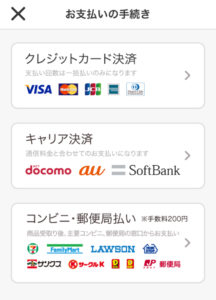
直接相手に届ける
作成した年賀状を印刷し、そのままポスト投函まで行ってくれます。
直接相手に届けるので、宛名の登録・印刷が必要となります。
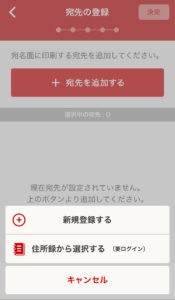
自分の住所を伝えなくても、Twitterの友達に年賀状を送ることができます。
利用するには、Twitterとの連携が必要です。
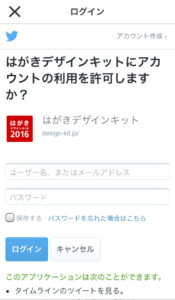
どのような仕組みで相手に送られるかというと、Twitterのメッセージ機能で年賀状通知を届け、受け取った相手が住所を入力すると受け取りができるようになっているそうです。
相手にひと手間かけさせてしまいますが、仕組み上仕方のないところですね…
また、相手が住所の入力に抵抗を感じる可能性もあるため、もし送りたい場合は前もって確認しておいた方が良さそうです。
メールで送る
自分の住所を伝えなくても、メールアドレスを知っている方に年賀状を送ることができます。
利用する場合は、宛先の登録または電話帳から選択する必要があります。
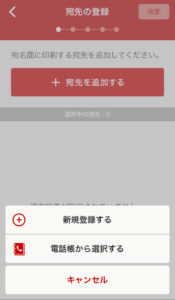
仕組みはTwitterと同じで、メールで年賀状通知を行い、受け取った相手が住所を入力すると受け取りができるようになっています。
まとめ
テンプレートを選んで、スマホの中にある写真を使えば簡単に写真入り年賀状が作れます。
そのまま注文することも、自宅プリンタやコンビニで印刷できるというのも嬉しいところです。
スマホひとつあればデザイン作成ができるので、今年は隙間時間を利用してサクッと年賀状を作ることができました!
また、印刷もスマホから行ったので、パソコンいらずでとても楽でした!
スマホで年賀状を作りたい方は、ぜひ使ってみてはいかがでしょうか(o^^o)



