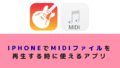デザインに自信がなくても、おしゃれなヘッダーを簡単に作ることができる『Canva』というデザイン作成アプリをご存知でしょうか。
私もTwitterのヘッダーを作る際、スマホで『Canva』を使ったのですが、ものの3分くらいでできてしまいました!
『Canva』には豊富なテンプレートがあるので、文字を変えるだけであっという間にできるのです。
もちろん、フォント変更や画像追加などもできるので、とことんこだわって作ることも可能!
また、同じような要領で
- Instagramの投稿テンプレート
- Facebookカバー
- ブログのアイキャッチ画像
- ブログのヘッダー
など、さまざまなデザイン作成を行うことができます。
本記事では、アプリ版『Canva』でTwitterのヘッダーを作る方法を丁寧に解説します。
『Canva』のユーザー登録手順
アプリのインストールからユーザー登録手順について解説していきます。
アプリをインストールする


インストールは無料です。
ツール内には一部有料デザインもあります。
登録ボタンを押す
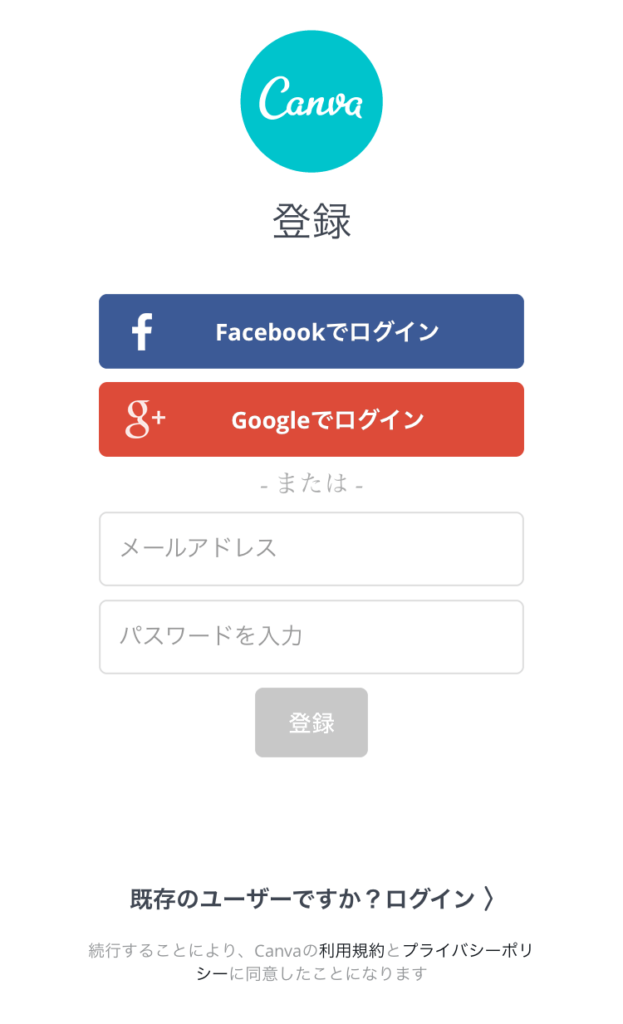
『Canva』はユーザー登録をする必要があり、登録方法は3つから選べます。
- Facebookでログイン
- Googleでログイン
- メールアドレスとパスワードを新規登録
登録は無料です。
『Canva』でTwitterヘッダーを作る手順
登録が済んだらログインして、ヘッダー作成を始めましょう。
ログインする
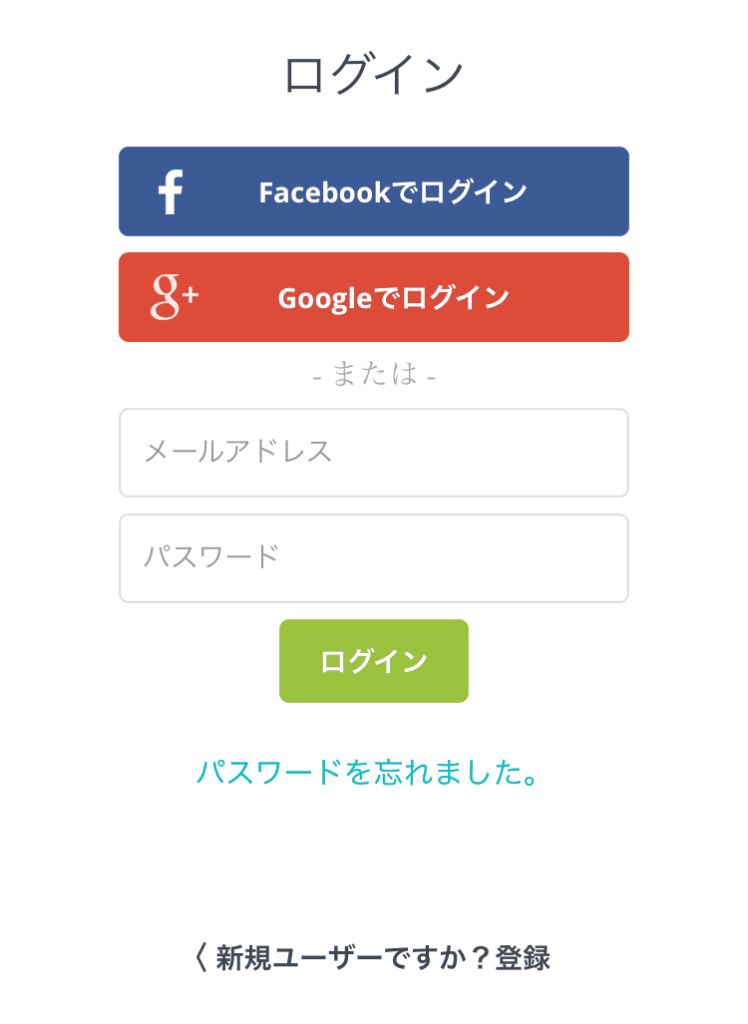
登録した方法でログインします。
『Twitterヘッダー』を選択
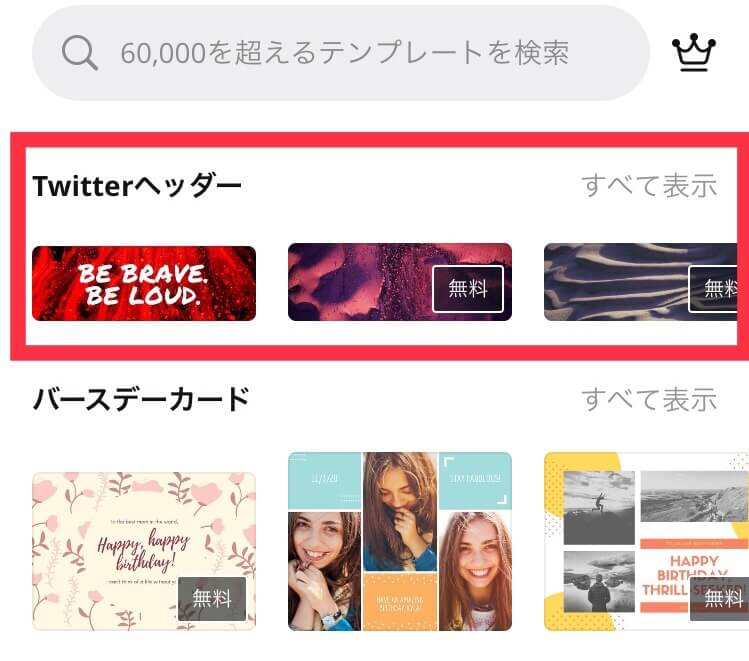
テンプレート一覧から『Twitterヘッダー』を探す、もしくは検索欄に『Twitterヘッダー』と入力します。
『Twitterヘッダー』一覧からテンプレートを選択
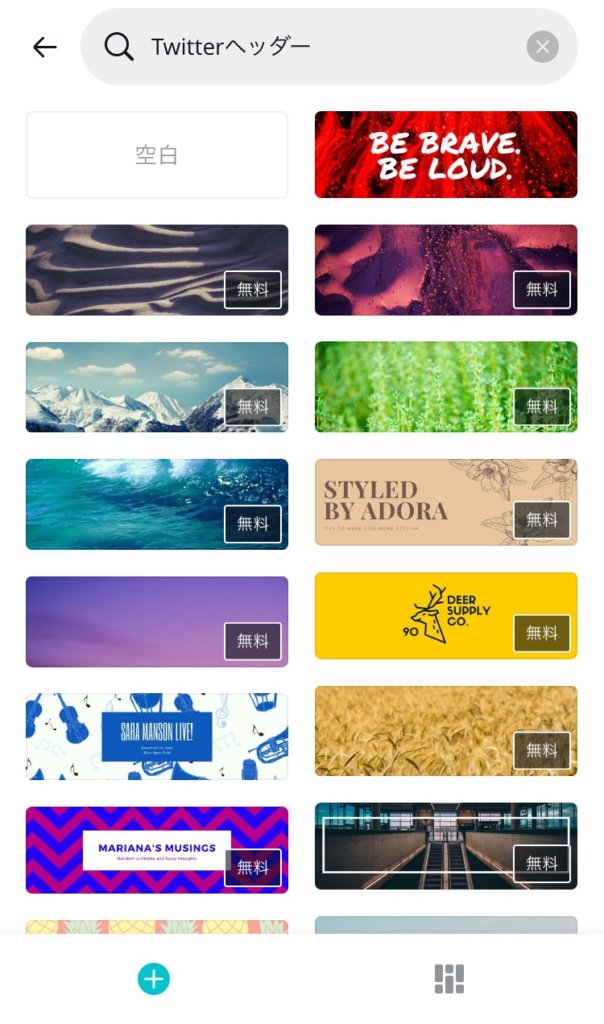
デザインをタップして編集
テキストボックスをタップすると、テキストやフォント、サイズ、カラーなどを変更できます。
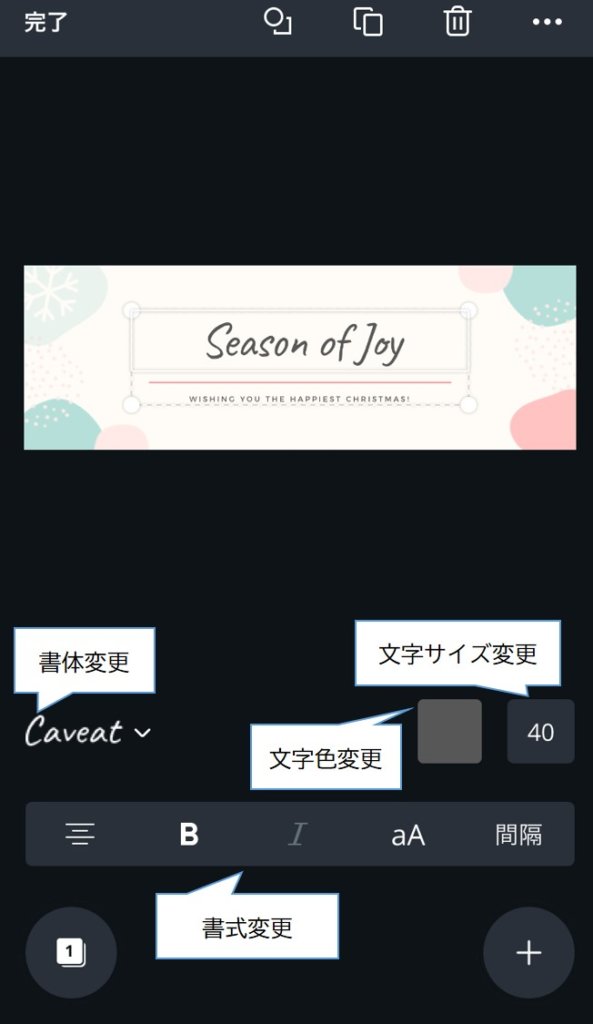
テキストや画像、図形などを新たに追加したい場合は、右下の【+】をタップします。
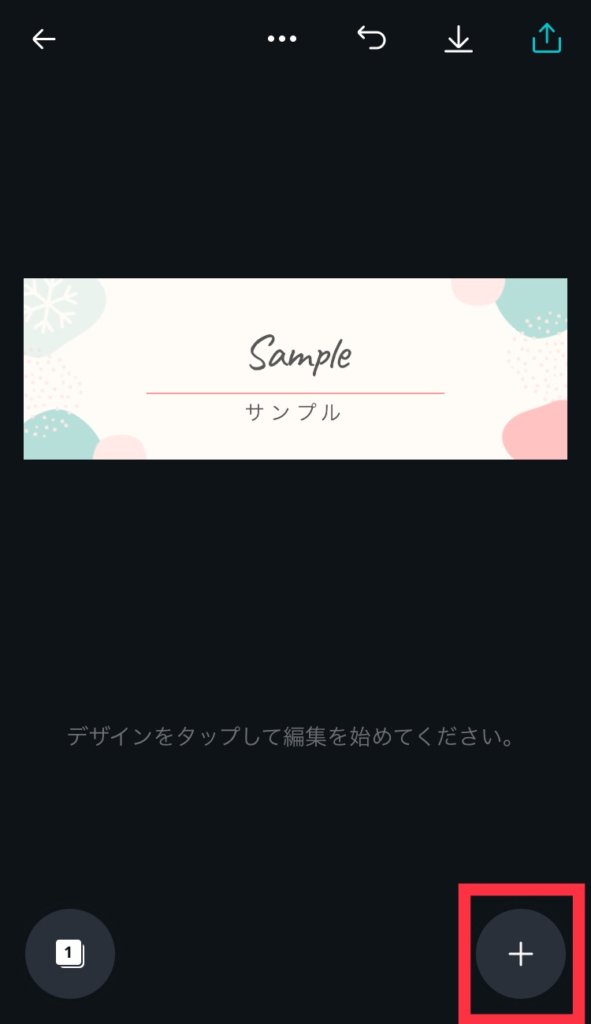
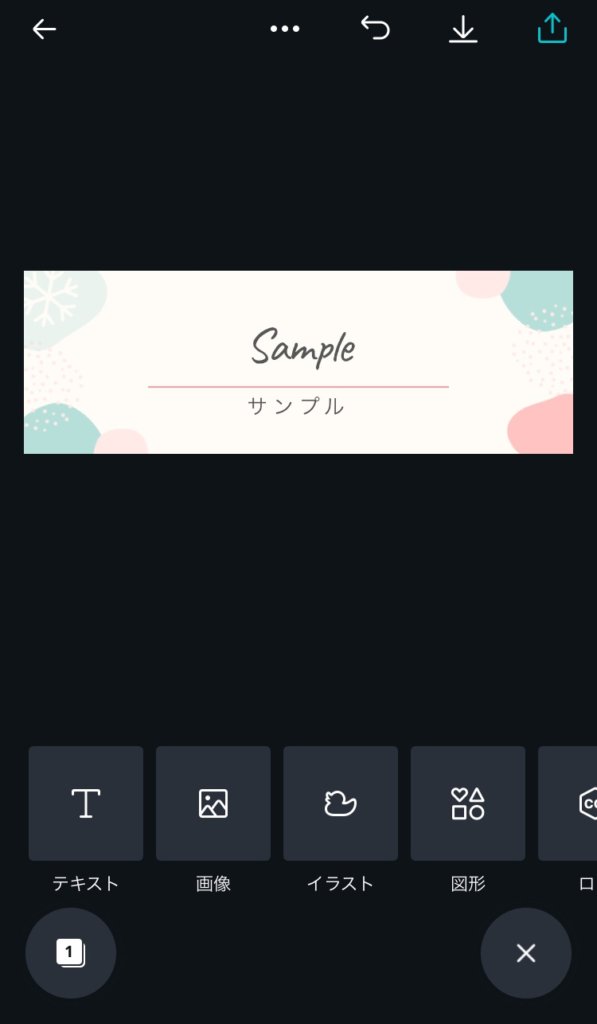
保存する
ダウンロードボタンをタップすると、カメラロールに保存されます。
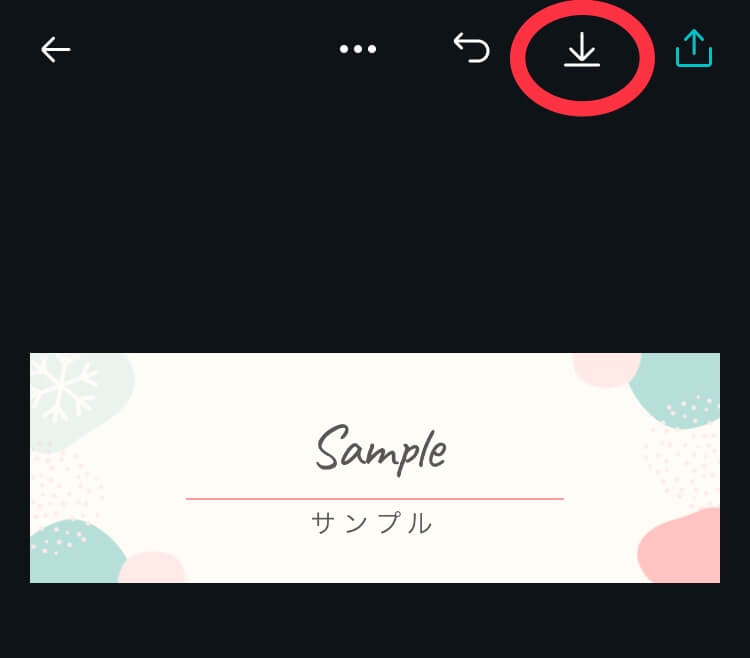
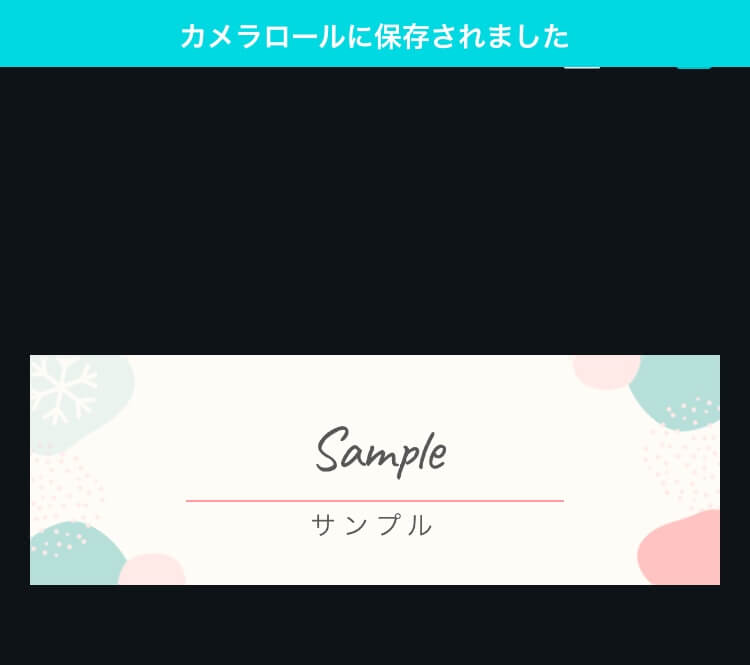
作ったヘッダーをTwitterに設定する手順
作ったヘッダーを保存したら、さっそくTwitterのヘッダーを変更してみましょう!
プロフィール画面の【変更】をタップ

プロフィール画面から、画面右上にある変更ボタンをタップします。
カメラマークをタップしてヘッダーを変更
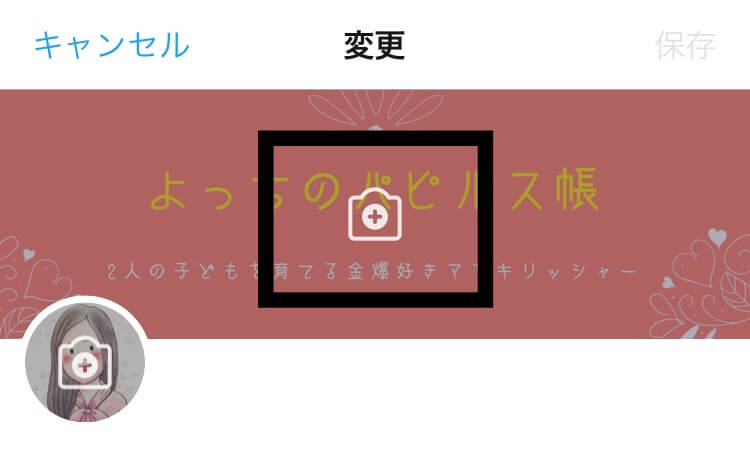
カメラマークをタップして、先程保存したヘッダーを選択します。
【適用】をタップ

表示されているヘッダーに問題がなければ適用をタップします。
【完了】をタップ

画像編集画面では、ヘッダーの色味(フィルター)やトリミング、絵文字の追加ができます。
編集が終わったら【完了】をタップします。
【保存】をタップ
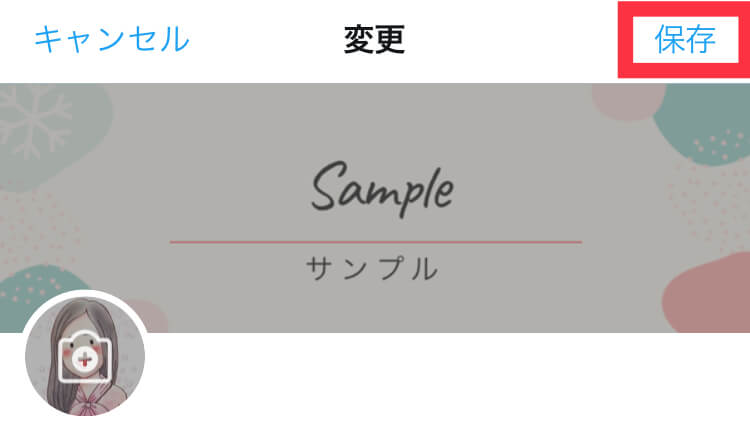
保存をタップして変更完了です。
スマホひとつで簡単にヘッダーを作ってみませんか?
デザイン作成アプリ『Canva』を使って、スマホでTwitterのヘッダーを作る方法について解説しました。
Twitterヘッダー以外にも、さまざまな用途に使えるので、私は『Canva』を愛用しています。
お気に入りのヘッダーが作れますように(*ˊᵕˋ* )