こんにちは、よっちです(o^^o)
先日、翔さんが「令和」により親しんでもらえるようにと、MIDIファイルをダウンロードできるようにしてくれました。

MIDIファイルは演奏データを記録したものなので、通常の音楽再生アプリでは聴くことができません。
このMIDIファイルを再生するためには、専用のアプリが必要となります。
今回はiPhoneでMIDIファイルを再生・編集どちらもできるアプリと、再生のみできるアプリについてご紹介します。
【GarageBand(iPhone標準アプリ)】を使って再生する方法(編集可)
【MIDI Opener(要インストール)】を使って再生する方法(再生のみ)
リンクを押すと、ページ内の該当部分に飛びます。
GarageBandを使う方法
「GarageBand」は音楽制作アプリで、iPhoneに最初からインストールされているアプリのひとつです。
これを使えば、新たにインストールすることなくMIDIファイルを再生できます。
もし「GarageBand」がない場合は、上のボタンからダウンロードしてくださいね。
ダウンロードは無料です。

何のアプリかよくわからず、一回も起動したことがありませんでしたが、ボンバーさん絡みで使うことになるとは思いませんでした(笑)
1.MIDIファイルをダウンロードする
http://firestorage.jp/download/73528fdb9193e869092a1de3fbad6f68e8859022からダウンロードすると拡張子が【.mid】にならず上手く読み込めませんでした。
「GarageBand」を使う場合は上のボタンからMIDIファイルをダウンロードしていただければと思います。
データは翔さんが載せてくれているURLからダウンロードしたものです。
2.保存先を指定する
上のボタンを押すと、ダウンロード画面に移ります。
「その他」を選択
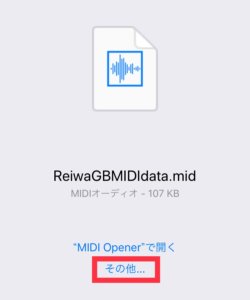
「ファイルに保存」を押す
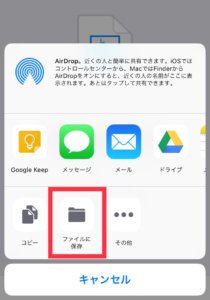
「GarageBand File Transfer」を選択し、右上の「追加」を押す
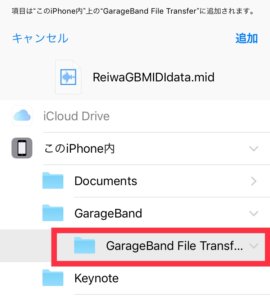
これでダウンロード・保存は完了です。
3.「GarageBand」を開き、オーディオファイルを新規作成する
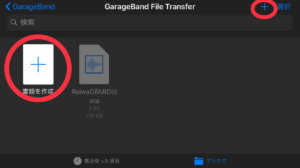
起動するとファイル選択画面になるかと思います。
ここからはMIDIファイルを開くことができないので、まずは左側にある【書類を作成】アイコン、もしくは右上の【+】を押します。
4.楽器を選択する
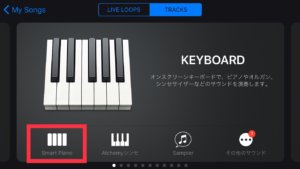
新規作成画面を開きたいだけなので、とりあえず「KEYBOARD」の「Smart Piano」を選択します。
5.画面左上のトラック表示ボタンを押す
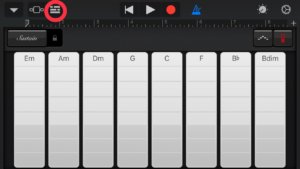
6.画面右上のループブラウザボタンを押す
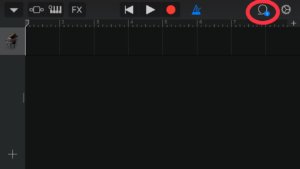
7.読み込むMIDIファイルを選択
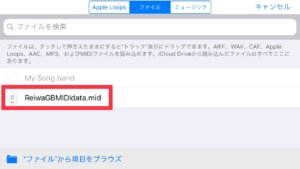
2の工程で保存したMIDIファイルが表示されます。
8.MIDIファイルをトラック表示画面に移動する
MIDIファイルをタッチして押さえたままにする
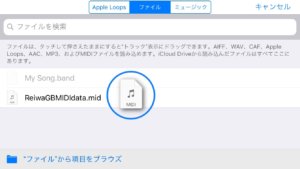
タッチして押さえたままにすると、MIDIファイルがアイコンとなって移動可能な状態になります。
トラック表示にオーディオファイルをドラッグ
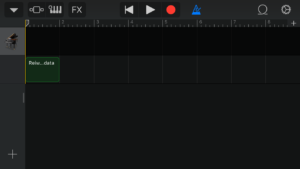
MIDIファイルのアイコンを少し動かすと、トラック表示画面に切り替わります。
緑色のバーで表示されているMIDIファイルの左端を、ルーラ(上の目盛部分)上の再生を開始したいところに合わせます。
9.読み込み完了!
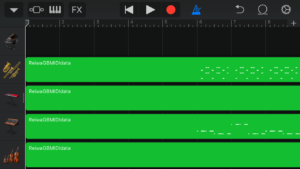
無事にMIDIファイルが読み込まれました!
楽器と打ち込まれたデータがずらりと表示されています!
再生ボタンを押すとMIDIファイルが再生されます。

「GarageBand」は今回初めて使ったのでまだ手探り状態ですが、楽器を変更したりできるので、いろいろ遊んでみようかなと思っています!
MIDI Openerを使ってMIDIファイルを再生する方法
MIDI関連のアプリはいくつかありましたが、単純に再生するだけなら「MIDI Opener」が一番シンプルで簡単だと思います。
MIDIファイルを「MIDI Opener」で開くための手順は下記の通りです。
1.MIDI Openerをダウンロード
「MIDI Opener」は無料でダウンロードできます。
2.MIDIファイル名をタップ

翔さんが載せてくれているURL(上記)から、MIDIファイル名を押すとダウンロードページが開きます。
3.”MIDI Opener”で開くを選択
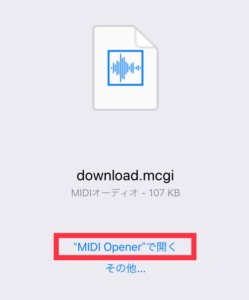
このように表示されていれば、【”MIDI Opener”で開く】を押すだけでOK!
「MIDI Opener」が開き、MIDIファイルが再生されます。
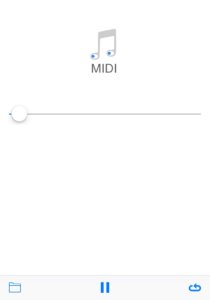
”MIDI Opener”で開くがない場合
別のアプリ名が表示されている場合は、その他から「MIDI Opener」を選択する必要があります。
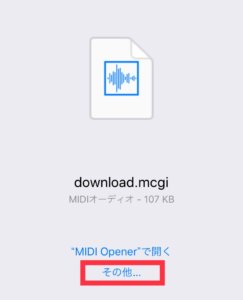
「その他…」→「MIDI Openerにコピー」を押すと、「MIDI Opener」が開きMIDIファイルが再生されます。
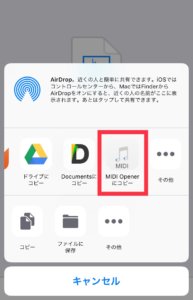
「MIDI Opener」の使い方は以上です!
まとめ
翔さんがアップしてくれたMIDIファイルをiPhoneで再生する方法についてご紹介しました。
「GarageBand」に関しては、再生だけでなく編集もできるので、楽器やテンポを変えたりしてアレンジできそうです。
今回、翔さんがMIDIファイルを公開してくれたことで、ゴールデンボンバーの音楽がどのように作られているのかを知ることができました。
プロのデータなんてなかなか見ることができないものだと思うので、素人ではありますがこのような形で見ることができて嬉しかったです(((^-^)))
これを機に演奏情報の詰まったMIDIについてちょっと勉強してみようかなと思います…!


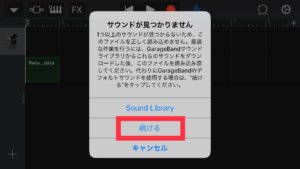
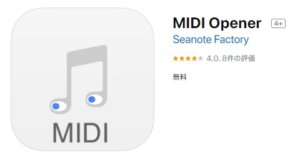


コメント
初めまして🙇♀️
パソコンでMIDIデータを購入し
iPhoneで再生する事が可能なのか
探してた所
色んなアプリを
それぞれ載せておられる方もいて
何個か試しました
こちらの記事も拝読させて頂き
試しました
とても参考になりました
ありがとうございます🙇♀️
あとMIDIデータを楽譜で
見れたらな〜と思い
色々見ましたが…
使った感想がイマイチだったので
試しませんでした💦
初めまして!
お返事が遅くなってしまい大変申し訳ありません。
この記事を参考にしていただきありがとうございます。
少しでもお役に立てたのならとても嬉しいです。励みになります。
MIDIデータを楽譜で見るアプリもお探しだったのですね。
何か使いやすいアプリが見つかるといいのですが…私もそちらは試していないのでお力になれず申し訳ありません💦