先日、鬼龍院翔さんの「Love Days」というMVをYouTubeのCardboardで見ました。
YouTubeの動画は、【Cardboardで視聴】という設定をすれば、VRビューアを使ってVR体験ができるんです。
意気揚々とCardboardで視聴してみたのですが、映像がどうも見にくい…映像が二重に見え、そのまま動画を見ていると画面酔いしてしまいそうでした。
これでは快適に楽しめないので、何か対処法はないかと調べたときに出てきたのが、【Cardboard viewer profile generator】というVRビューアの見え方を調整できるツールでした。
今回は、そのツールを使って二重に見えるトラブルを解決できたので、使い方やYouTubeに設定を反映させる方法について書いていきたいと思います。
VRビューアプロファイル作成手順
【Cardboard viewer profile generator】というツールを使えば、自分の環境に合ったVRビューアの設定をすることができます。
スマホ1台でもできないことはありませんでしたが、ブラウザ上で調整用の立体映像と数値設定をするタブとを切り替えながら調整しなければならず、設定がやりづらいです。
また、エラーになってしまう可能性もあります。
そのため、端末2台で使用することをおすすめします。
簡単な流れは下記のとおりです。
- STEP1端末AからCardboard viewer profile generatorへアクセス※端末A:パソコンまたはスマホ
- STEP2アクセス先の手順2に記載されているURLもしくはQRコードを端末Bで読み込む※端末B:端末Aとは違うスマホ
- STEP3VRビューアに端末Bをセットする設定するための立体映像に切り替わります。
- STEP4端末A(パソコンまたはスマホ)画面で数値を調整する数値を変えると、リアルタイムで端末Bに表示されている映像の見え方が変わっていきます。
設定方法について、詳しく見ていきましょう。
STEP1:端末A(パソコンまたはスマホ)からCardboard viewer profile generatorへアクセス
数値を設定する方の端末から【Cardboard viewer profile generator】へアクセスします。
STEP2:アクセス先の手順2に記載されているURLもしくはQRコードを端末B(スマホ)で読み込む
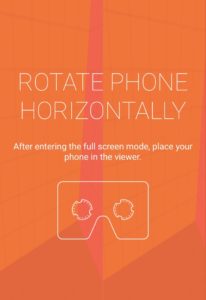
アクセスした端末とは別のスマホから【Cardboard viewer profile generator】に記載されているURLまたはQRコードを読み込みます。
読み込み後、オレンジ色の画面が表示されます。
STEP3:端末B(スマホ)をVRビューアにセットする
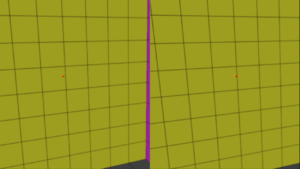
画面ロックを外して、VRビューアにセットすると設定用の立体映像に切り替わります。
上記の画面はスマホに映った画面をそのままスクリーンショットした画像です。
実際にVRビューアで見ると、空間や赤い点が二重になって見える状態なので、赤い点が重なって一点に見えるように数値を変えて設定していきます。
STEP4:端末A(パソコンまたはスマホ)画面で数値を調整する
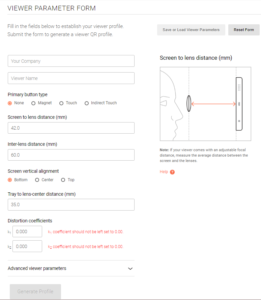
【Cardboard viewer profile generator】のページ下にある「VIEWER PARAMETER FORM」の数値を変えるとリアルタイムで端末Bの見え方が変わっていくため、実際に立体映像を見ながら調整することができます。
Your Company
メーカー名を入れるそうですが、空欄でもQRコードを作成できたので、特に入力しなくても問題ないようです。
Viewer Name
生成されるQRコード(プロファイル)の名前
Primary button type
ボタン(タッチ操作)のタイプ
私が持っているVRビューアは、ボタンなど何もついていない箱型のタイプなので、【none】を選択。
Screen to lens distance (mm)
画面間距離(mm)
レンズと画面の距離を入力します。
私は直接図らずにVRビューアで映像を見ながら適当に数値を変えて設定しました。
Inter-lens distance (mm)
レンズ間距離(mm)
レンズの間隔の設定項目で、これも実際にVRビューアで映像を見ながら、2つに見える赤い点が一点に重なって見えるように調整しました。
Screen vertical alignment
画面の垂直方向の配置
スマホをVRビューアにセットした際の画面の位置を選択します。
私のVRビューアは、底にピタッとくっついていた状態になるので、【Bottom】を選択しました。
Tray to lens-center distance (mm)
トレイとレンズ中心距離(mm)
実際にVRビューアで映像を見ながら、赤い点が真ん中くらいに見えるように調整しました。
Distortion coefficients
歪係数
レンズの歪みを調整する「k 1係数」と「k 2係数」という項目があります。
2つの項目は【0.000】には設定できないとのことだったので、【0.010】にしました。
高度なビューアパラメータ
視野角を調整できるようですが、この項目はデフォルトのままにしておきました。
設定が終わったら…
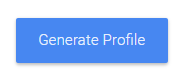
青いボタンを押して、QRコード(プロファイル)を作成します。
作成が終わると、下記の画面が表示されます。
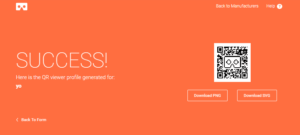
YouTubeのアプリ側から右側にあるQRコードを読み込めば設定が反映されますが、QRコードは念のため保存しておきましょう。
YouTubeからQRコードを読み込む方法
見たい動画を開き、画面右上の点々アイコンをタップ
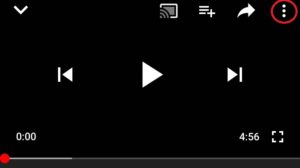
【Cardboardで視聴】を選択
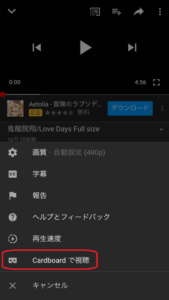
初めて【Cardboardで視聴】を選択すると、下記のような画面に移ります。
「次へ」のボタンをタップしましょう。
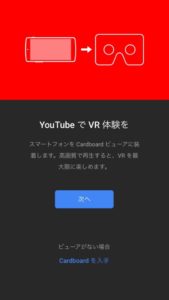
画面右上の歯車アイコンをタップ
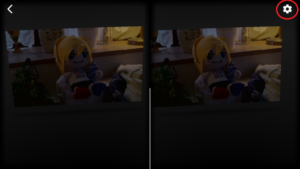
Cardboardモードになると、画面が二分割されます。
画面右上にある歯車アイコンをタップして、メニューを開きます。
【ビューアを切り替える】をタップ
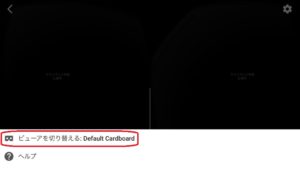
作成したQRコードを読み込む
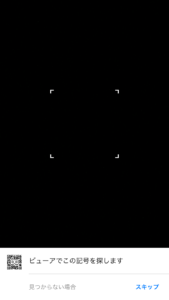
完了画面が表示されたらOK
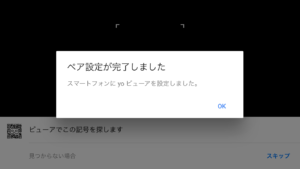
上記のようにペア設定が完了したとのメッセージが表示されると、【Cardboard viewer profile generator】での設定が反映されます。
早速VRビューアで見てみましょう!
まとめ
VRビューアで立体映像が二重に見える時は、【Cardboard viewer profile generator】を使ってQRコードを作ると、自分の環境に合った設定をアプリ側に反映させることができます。
実際にやってみたら、二重に見えて画面酔いしそうな感じだったのがなくなり、目の前に本人がいるかのような感覚を味わうことができました!
「Love Days」は乙女ゲーム風になっていて、MVの中でもVRシーンが出てきます。
実際にVRビューアを使って見たら、よりリアルにいろんな翔さんの表情や仕草を楽しめちゃいますよ(^-^≡^-^)
顔がだんだん近づいてくるシーンや壁ドンシーンは特に臨場感あり!
ファンにとっては堪りません!!!
ちなみにVRビューアは、以前CDを購入した時についてきた金爆仕様の箱型ビューアを使っています(⊃-^)
「水商売をやめてくれないか」特典のVRビューアを初体験!!!
一手間かかりますが、好きな動画をCardboardで快適に見るために、ぜひ使ってみてはいかがでしょうか(^-^)



コメント
画面ロック解除してもオレンジ色の画面から切り替わりません
お知らせいただきありがとうございます。
私が今使用しているiPhone12(Safari)で動作確認をしたところ、おっしゃる通り画面ロックを解除してもオレンジ色の画面から切り替わりませんでした。
ChoromeやFirefoxでも試してみましたが、どれも同様の結果に終わってしまいました。
この記事を書いた時に使用していたiPhone6(Safari)で試すと、設定画面に切り替わったため、何か仕様が変わってしまった可能性が考えられます。
もしご使用のVRビューアがこの記事と同じように箱タイプでしたら、下記のサイト内にあるQRコードを使うと改善されるかもしれません。
https://www.vr-knit.com/jp/headset.html
私の環境ではそれで改善されましたので、少しでも参考になりましたら幸いです。
他にも方法がないか調べてみたのですが良い改善策が見つからず、このような形での回答になってしまい申し訳ありません。