こんにちは、よっちです(o^^o)
翔さんが事務所に入る前に作ったもので、今では廃盤音源となっている3つのアルバムデータが無料でダウンロードできるようになりました。
早速やってみたのですが、Windowsのパソコンからダウンロードして展開してみると、ファイル名が文字化けしていました。
おそらく翔さんがMacのパソコンを使って圧縮したため、Windowsで標準展開すると日本語が含まれたファイル名が文字化けしてしまうようなのです。
中身に問題はありませんが、音楽を聴く時やiPod・ウォークマンなどに取り込む時に文字化けしたままだと困りますよね。
対処法を調べてみたところ、無料のソフトをインストールして展開する方法がありました。
使い方はとても簡単!
その使い方を含め、今回はWindowsのパソコンで文字化けさせずに圧縮ファイルを展開する方法について説明していこうと思います。
ソフトを利用せず、文字化けした曲名を手動で変更する方法についての詳細を記載しました。
iPhoneだけでダウンロードから展開までさせたい方は下記記事をご覧ください。
iPhoneだけでzipファイルをダウンロードして展開する方法
無料ソフト【7-Zip】を使って展開する方法
無料で配布されているソフトを使って展開します。
Windowsでそのまま展開すると、ファイル名もですがデータも綺麗にまとまっていない状態になっています。
ソフトを利用せず、手動で曲名を変更したい場合については、ページ下部に記載しているので、そちらをご覧いただければと思います。
また、一曲ずつにはなりますが、曲名をコピーできるボタンも置いてありますので、コピペ時にぜひご利用ください。
ソフトをインストール
7-Zipの公式サイトからインストーラーをダウンロードする
7-Zipのダウンロードページからインストーラーをダウンロードします。
ダウンロードページには「登録や費用は一切必要ありません」と記載されています。
お使いのパソコンのビット数を確認し、該当する方の【ダウンロード】ボタンを押します。
スタートボタン(Windowsマーク)→ 設定 → システム → バージョン情報 → デバイスの仕様【システムの種類】
もしくは
スタートボタンを右クリック→ システム → バージョン情報 → デバイスの仕様【システムの種類】
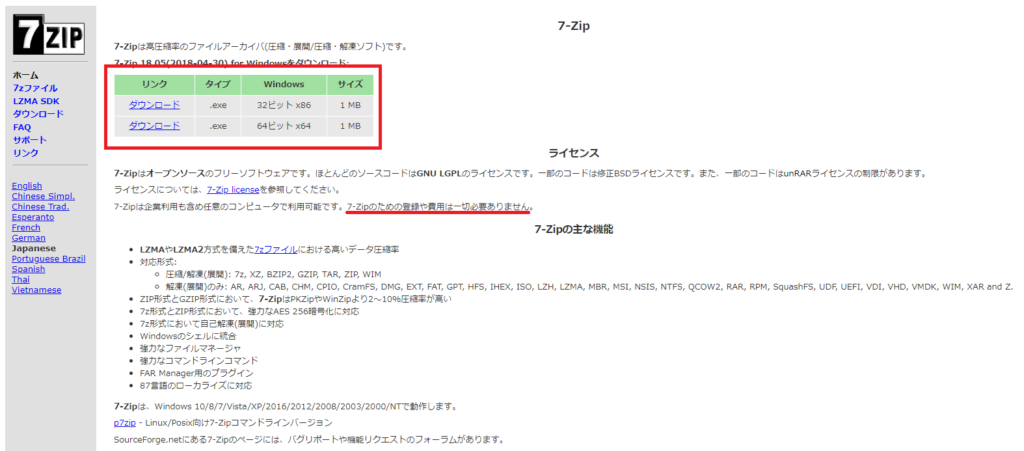
【ダウンロード】をクリックすると、ダウンロードが始まりインストーラーが保存されます。
インストーラーを実行する

インストーラーのアイコンをダブルクリックして実行します。
「この不明な発行元からのアプリがデバイスに変更を加えることを許可しますか?」というメッセージが表示されるので【はい】を選択。
その後、セットアップ画面が表示されるため、【Install】を押します。
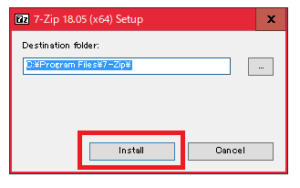
インストールが終わったら、【Close】を押します。
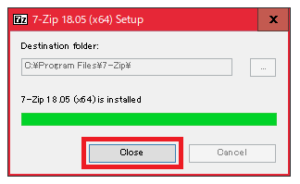
インストールはこれで完了です!
ダウンロードした圧縮ファイルを展開する
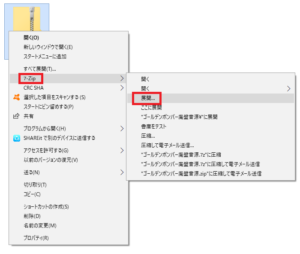
ダウンロードした圧縮ファイルを右クリック → 7-Zip → 展開…
展開するフォルダを選択
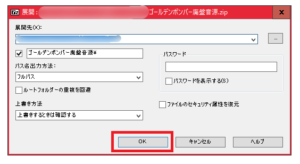
展開先は、特に指定がなければデフォルトのままでいいと思います。
最後に【OK】をクリックします。
展開中

展開中の処理画面です。
指定のフォルダに展開される
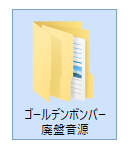
開いてみると…
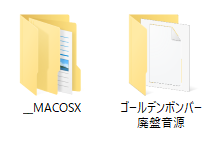
2つのフォルダが入っています。
【ゴールデンボンバー廃盤音源】をクリックしてみましょう。
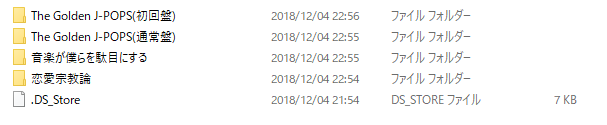
文字化けしていません!
確認のためそれぞれのフォルダも見ていきましょう。
The Golden J-POPS(初回盤)
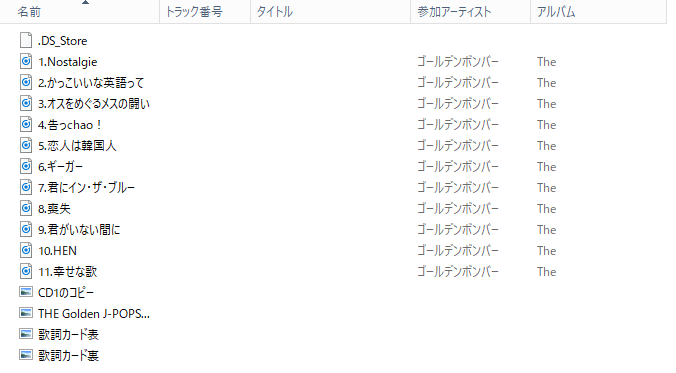
The Golden J-POPS(通常盤)
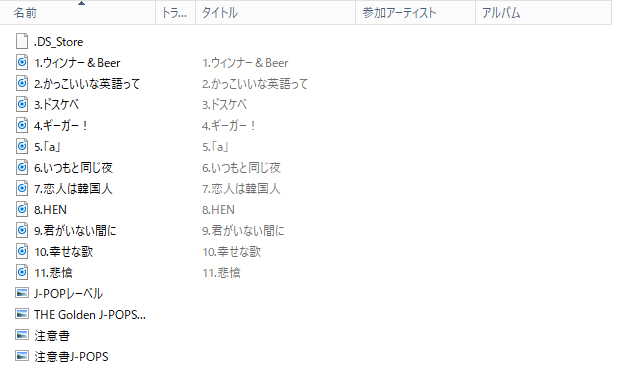
音楽が僕らを駄目にする
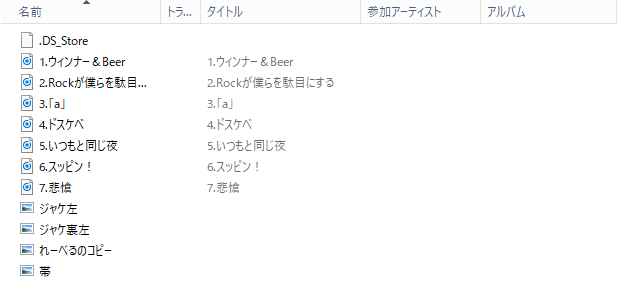
恋愛宗教論

無事、どのフォルダも文字化けせずに展開されました!
ソフトを利用せず、手動で曲名を変更したい場合
文字化けした曲名とファイルの種類を変更する方法
一部の曲は、文字化けの関係でファイルの種類(拡張子)がおかしくなっているので、ファイルの種類を修正する必要があります。
エクスプローラーの【種類】という項目を見れば、どの曲の拡張子がおかしくなっているかが分かります。
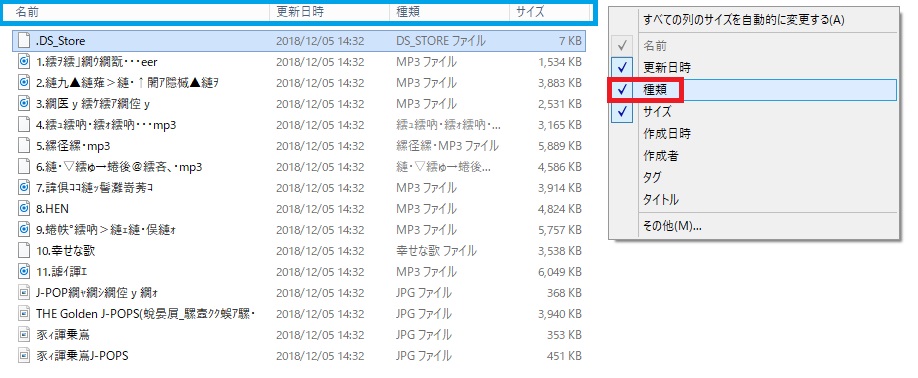
ファイルの種類が【MP3ファイル】となっている曲は、正常な音楽ファイルとして認識されているため、曲名のみ変更すればOKです。
しかし、ファイルの種類が文字化けして【MP3ファイル】となっていない曲は、音楽ファイルとして認識されていないため、曲名とファイルの種類(拡張子)を変更しなければいけません。
曲名のみの変更でよいもの
種類が【MP3ファイル】となっていれば、曲名だけの変更でOKです。
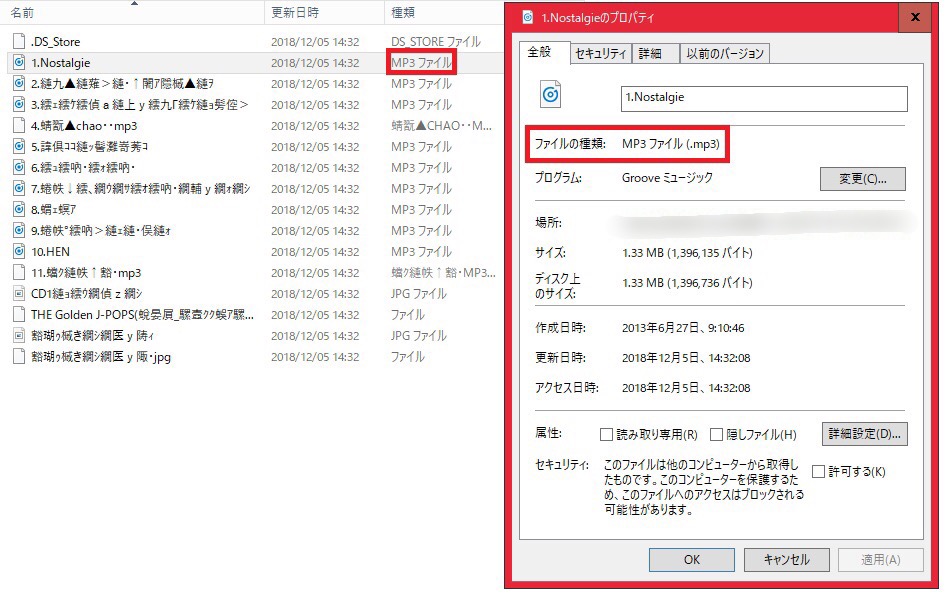
「右クリック → 名前の変更」から文字化けした曲名を全て削除し、正しい曲名のみ入力します。
今回の例でいくと…
【2.かっこいいな英語って】と入力します。
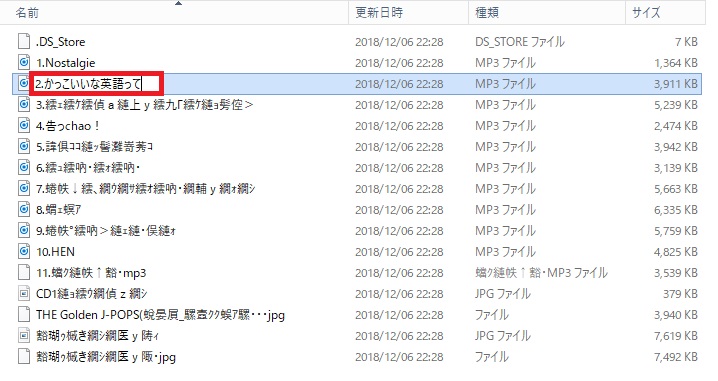
名前だけの変更なので、特に警告メッセージなどは表示されません。
ファイルの種類が【MP3ファイル】となっている曲名の変更はこれで完了です。
曲名とファイルの種類(拡張子)を変更する必要があるもの
ファイルの種類を見てみると、文字化けした文字が並んでいます。
この状態では音楽ファイルとして認識されておらず、何のファイルかわからないため、アイコンもプログラムのアイコンではなく白紙のアイコンになっています。
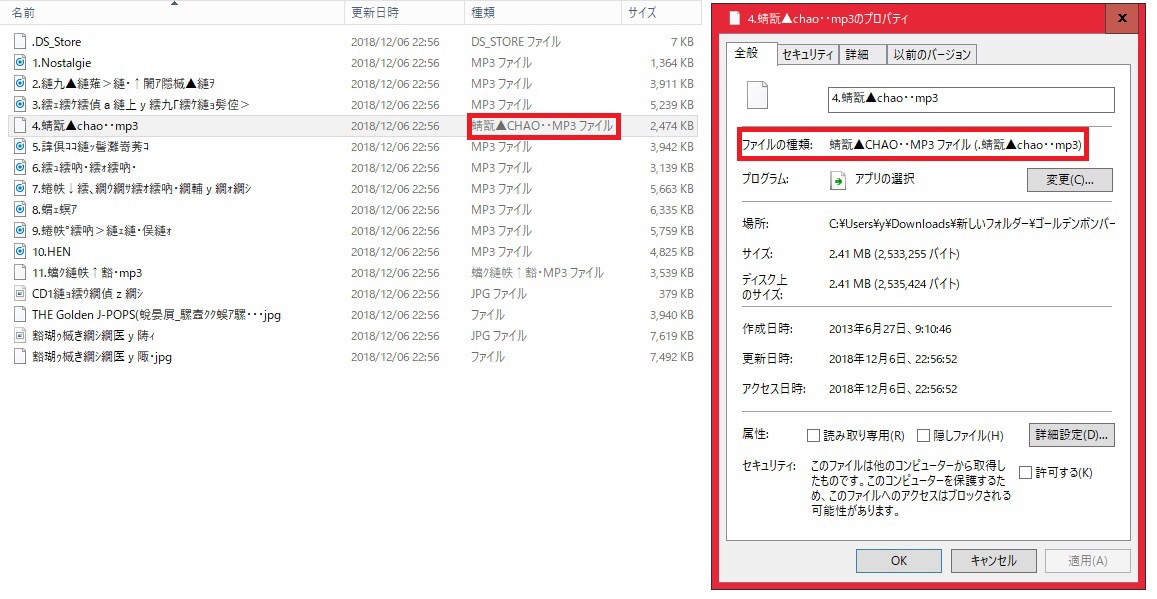
そのため、曲名と併せてファイルの種類(拡張子)を変更し、音楽ファイルとして認識させる必要があるのです。
まず、「右クリック → 名前の変更」から文字化けした曲名を全て削除します。
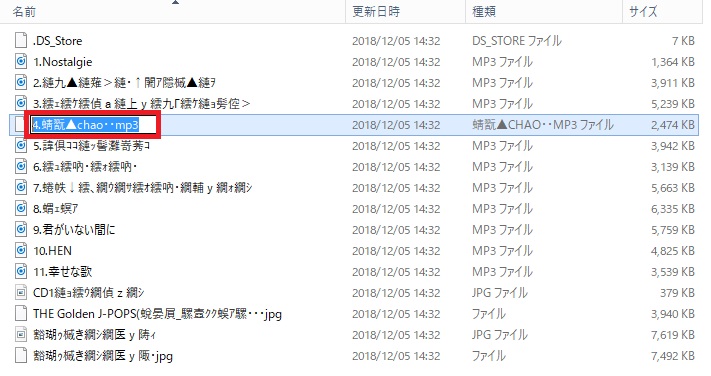
削除したら、曲名とファイルの種類(拡張子)を入力します。
今回の例でいくと…
【4.告っchao!.mp3】と入力します。ドット(.)をお忘れなく!!
【.mp3】というのが、このファイルは音楽ファイルであるとパソコン側に認識させるものです。

ファイルの種類(拡張子)を含めた形で名前を変更すると、警告メッセージが表示されます。
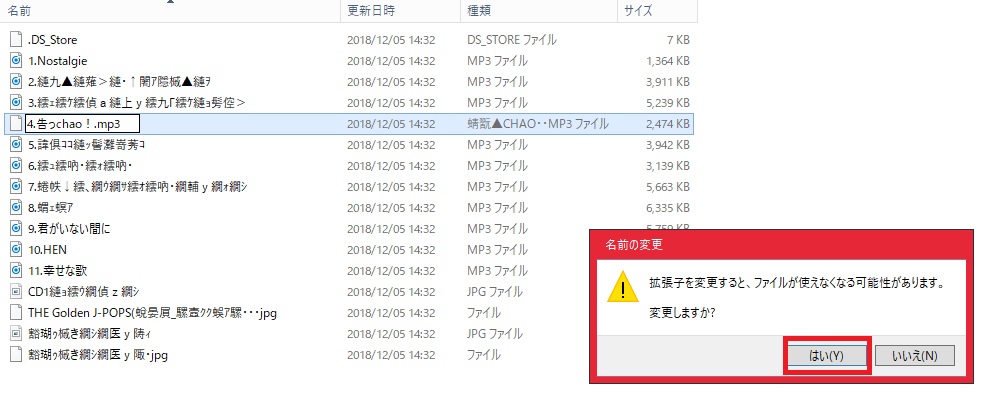
今回は、音楽ファイルであることが確実に分かっているため、【はい】を選択します。
警告メッセージにあるように、ファイルが使えなくなる可能性があるからです。
今回のように正常に認識されていない場合など、特別な時にだけファイルの種類を変更します。
文字化けしていたファイルの種類(拡張子)が【MP3ファイル】となり、正常に変更されました!
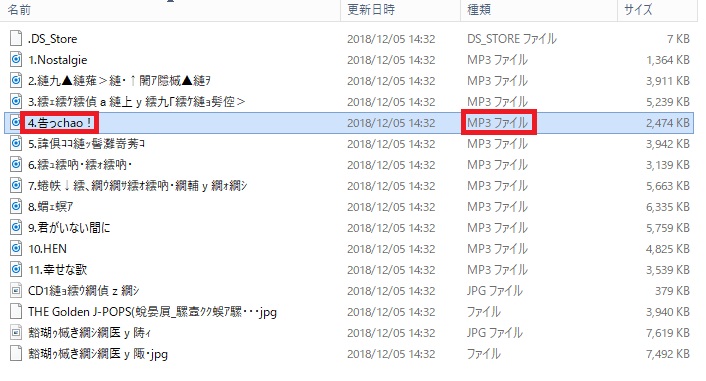
ファイルの種類(拡張子)を含めた名前の変更については以上です。
Windowsのエクスプローラーでそのまま展開した時の画面についての説明
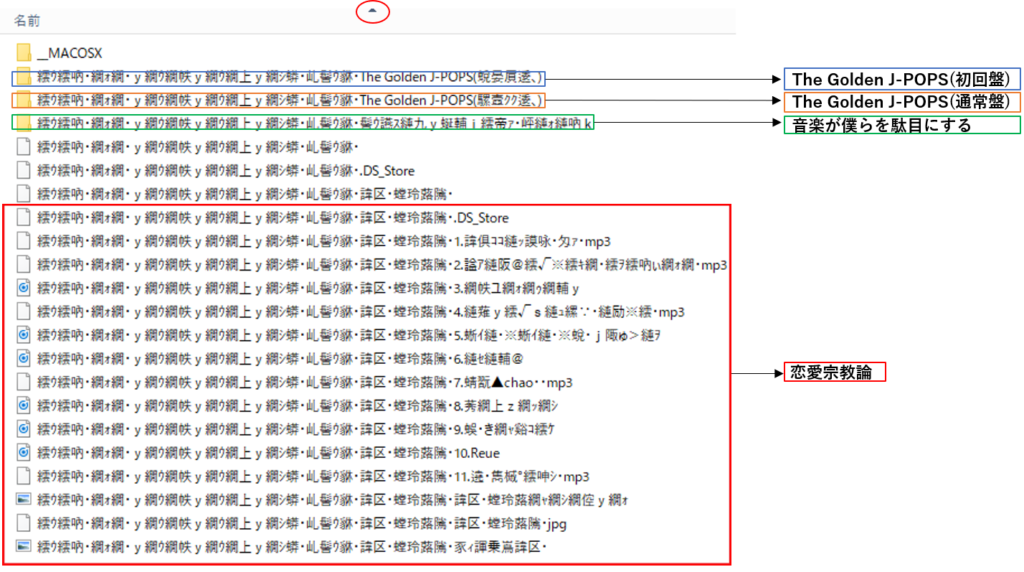
なぜか「恋愛宗教論」だけ、個別ファイルに入っていない状態で展開されています。
The Golden J-POPS(初回盤)
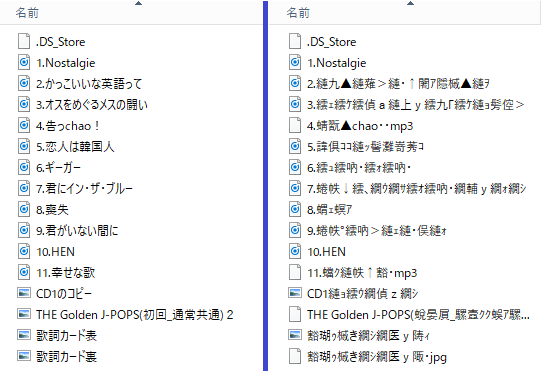
曲名のボタンをクリックすると曲名をコピーできます。
ファイルの種類が正常なものとおかしくなっているものが混じっているため、おかしくなっている曲のみ、コピーして張り付けた曲名に【.mp3】を追加して名前の変更を行ってください。
The Golden J-POPS(通常盤)
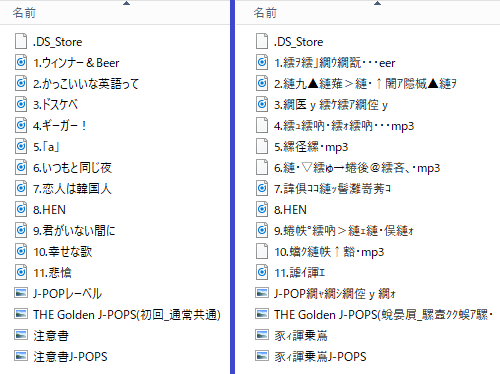
曲名のボタンをクリックすると曲名をコピーできます。
ファイルの種類が正常なものとおかしくなっているものが混じっているため、おかしくなっている曲のみ、コピーして張り付けた曲名に【.mp3】を追加して名前の変更を行ってください。
音楽が僕らを駄目にする
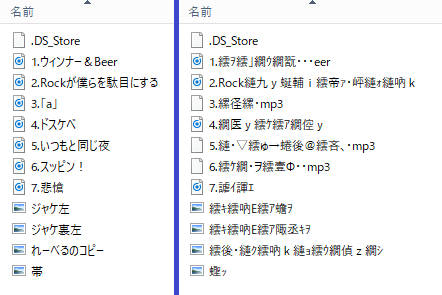
曲名のボタンをクリックすると曲名をコピーできます。
ファイルの種類が正常なものとおかしくなっているものが混じっているため、おかしくなっている曲のみ、コピーして張り付けた曲名に【.mp3】を追加して名前の変更を行ってください。
恋愛宗教論
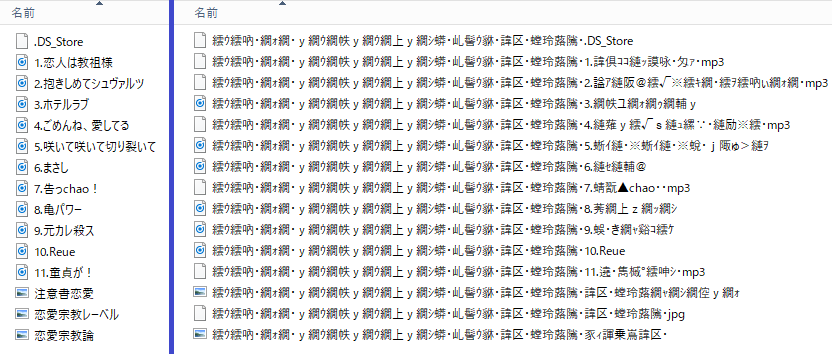
文字化けしているところは、赤枠で囲った部分です。
曲名のボタンをクリックすると曲名をコピーできます。
ファイルの種類が正常なものとおかしくなっているものが混じっているため、おかしくなっている曲のみ、コピーして張り付けた曲名に【.mp3】を追加して名前の変更を行ってください。
まとめ
無料ソフトを使う方法と手動で変更する方法についてまとめました。
無料ソフトを使う場合はソフトをインストールする必要はありますが、手間としてはそこだけで、展開作業自体はとても簡単でした。
文字化けせずに展開されたので、ストレスフリー!
もし文字化けして困っている方は、使ってみてはいかがでしょうか(^-^≡^-^)
手動で曲名を変更する際は、曲名のみ変更する場合と、曲名・ファイルの種類を変更する場合と2パターンあるので、お間違えの無いようご注意ください。
参考になれば幸いです( ˘ω˘ )



コメント
こんにちは(^^♪
Windowsを使用してるので、文字化けや手順に戸惑っていたのでとても助かりました。
時間に余裕ができましたらmp3の件も教えてください(*- -)(*_ _)ペコリ
初めまして、こんばんは!
コメントありがとうございます♪
そう言っていただけてとても嬉しいです。
mp3の件はこれから書きますので、今しばらくお待ちくださいね(^^)
mp3の件を追記しましたので、こちらでもお知らせしておきます。
よっち様
ゴールデンボンバー廃盤音源の解凍のやり方がわからずに困っていた所、
検索でたどり着きました。
パソコンに疎い私でも無事に文字化け解決し、ダウンロードできました。
ひとつひとつ分かりやすく丁寧な説明で、本当に助かりました!
ありがとうございました。
コメントありがとうございます!
お役に立ててよかったです(*´ω`*)
分かりやすい説明を心がけて書いたので、「分かりやすい」と言って下さりとても嬉しかったです。
廃盤音源をじっくり楽しみましょうね(^-^)